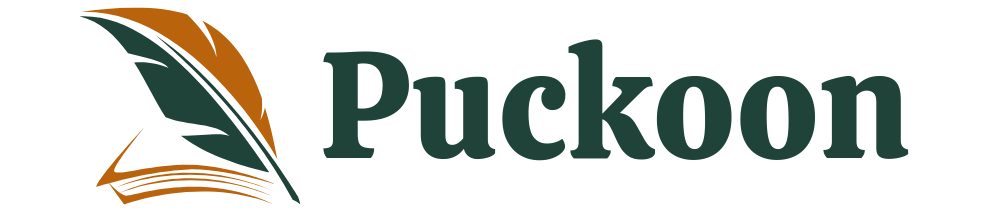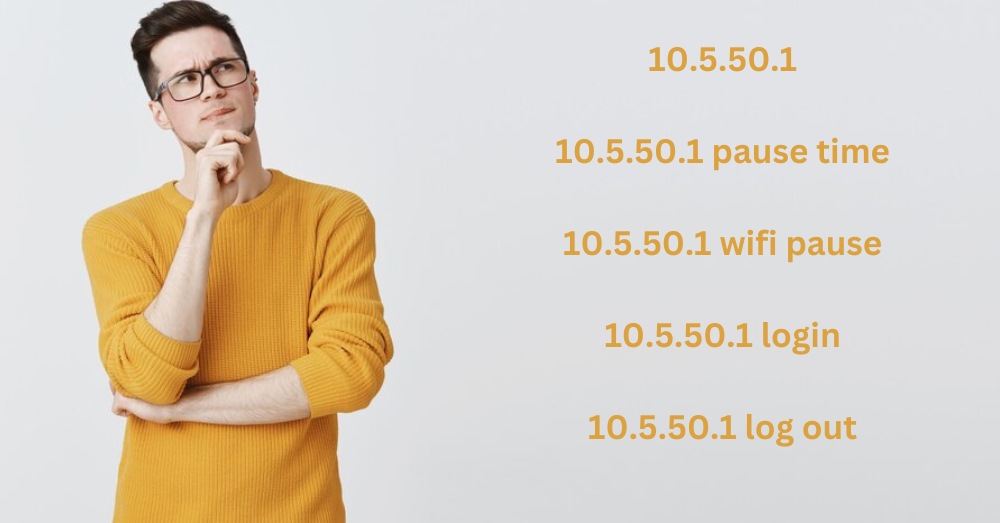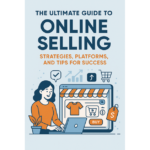Introduction
In the modern era, managing network settings effectively is essential for both personal and professional environments. The IP address 10.5.50.1 is commonly associated with router configurations and network management. This article aims to provide an in-depth exploration of various aspects related to 10.5.50.1, including pause time, login procedures, logout processes, and WiFi pause functionalities. Understanding these elements will empower users to better control their network settings and enhance their overall internet experience.
Understanding the IP Address 10.5.50.1
The IP address 10.5.50.1 falls within the private IP range, specifically the Class A network range designated for internal use within a local network. Private IP addresses are not routable on the public internet, which means they are used within home or office networks to assign devices unique identifiers without conflicting with global IP addresses.
What is 10.5.50.1?
10.5.50.1 is typically the default gateway address for a network router. The gateway serves as an access point for devices within the local network to communicate with external networks, such as the internet. When you type 10.5.50.1 into your web browser’s address bar, you are usually directed to the router’s login page where you can configure various settings.
10.5.50.1 Login: Accessing the Router’s Interface
To manage your network settings, you need to access the router’s web-based interface using the IP address 10.5.50.1. Here’s how you can log in:
Steps to Login:
- Connect to the Network: Ensure your device is connected to the router’s network, either via WiFi or an Ethernet cable.
- Open a Web Browser: Launch any web browser on your device.
- Enter the IP Address: Type
http://10.5.50.1into the address bar and press Enter. - Login Page: You will be directed to the router’s login page.
- Enter Credentials: Input the default username and password. Common defaults are ‘admin’ for both fields, but this can vary depending on the router’s manufacturer.
- Access the Interface: Once logged in, you can navigate through the various settings and configurations.
Troubleshooting Login Issues
- Incorrect IP Address: Ensure you have entered the correct IP address.
- Connection Problems: Verify that your device is properly connected to the network.
- Forgotten Credentials: If you’ve changed the default login credentials and forgotten them, you may need to reset the router to factory settings.
10.5.50.1 Logout: Securely Ending Your Session
Logging out of the router’s interface is crucial to ensure the security of your network settings. Here’s how to log out:
- Locate the Logout Button: Usually found in the top-right corner of the interface.
- Click Logout: This will securely end your session.
- Close the Browser: For added security, close the web browser after logging out.
10.5.50.1 Pause Time: Managing Network Access
One of the useful features in modern routers is the ability to manage pause time, which allows you to control internet access for specific devices. This can be particularly helpful for managing screen time for children or ensuring a focused work environment.
Setting Up Pause Time
- Login to the Router: Follow the login steps using 10.5.50.1.
- Navigate to Device Management: This section may be labeled differently depending on the router model (e.g., “Parental Controls” or “Device Management”).
- Select the Device: Choose the device you want to pause.
- Set Pause Time: Configure the time duration for which the internet access will be paused.
- Save Settings: Apply the changes to activate the pause time.
Benefits of Pause Time
- Parental Control: Regulate internet usage for children.
- Productivity: Minimize distractions during work or study hours.
- Bandwidth Management: Allocate bandwidth more efficiently.
10.5.50.1 WiFi Pause: Temporarily Disabling Wireless Connectivity
WiFi pause is a feature that allows you to temporarily disable the WiFi connection for specific devices or the entire network. This can be useful in various scenarios, such as during family meals or meetings.
How to Pause WiFi
- Access the Router Interface: Use the 10.5.50.1 login steps.
- Go to WiFi Settings: Locate the WiFi settings or a similar section.
- Select WiFi Pause: Choose the option to pause WiFi.
- Choose Devices or Network: Decide whether to pause WiFi for specific devices or the entire network.
- Set Duration: Configure how long the WiFi will be paused.
- Apply Changes: Save the settings to enable WiFi pause.
Scenarios for Using WiFi Pause
- Family Time: Ensure uninterrupted family interactions.
- Meetings: Prevent disruptions during important meetings.
- Sleep Time: Disable internet access during night hours to encourage better sleep habits.
Advanced Configuration Options
Beyond basic login, logout, pause time, and WiFi pause functionalities, there are several advanced settings available in the router interface that can enhance your network management capabilities.
Quality of Service (QoS)
QoS settings allow you to prioritize certain types of network traffic, ensuring that critical applications receive the necessary bandwidth.
- Login to the Router: Use 10.5.50.1 login steps.
- Navigate to QoS Settings: Usually found under advanced settings.
- Configure Priorities: Set priorities for different types of traffic (e.g., streaming, gaming, browsing).
- Apply Settings: Save the changes to activate QoS.
Guest Network
A guest network is a separate network that provides internet access to visitors without giving them access to your main network.
- Access the Router Interface: Login using 10.5.50.1.
- Go to Guest Network Settings: Usually found under wireless settings.
- Enable Guest Network: Turn on the guest network feature.
- Set Network Parameters: Configure the network name (SSID) and password.
- Save Settings: Apply the changes to activate the guest network.
Firmware Updates
Keeping your router’s firmware up-to-date is crucial for security and performance enhancements.
- Login to the Router: Follow 10.5.50.1 login steps.
- Navigate to Firmware Update: Found under system settings or maintenance.
- Check for Updates: Look for the latest firmware version.
- Update Firmware: Follow the on-screen instructions to complete the update.
Security Settings
Ensuring your network is secure is vital to protect against unauthorized access and cyber threats.
- Access Security Settings: Login using 10.5.50.1 and navigate to security settings.
- Set Strong Passwords: Change default login credentials to strong, unique passwords.
- Enable Encryption: Use WPA3 or at least WPA2 for WiFi encryption.
- MAC Filtering: Restrict network access based on device MAC addresses.
Troubleshooting Common Issues
Can’t Access 10.5.50.1
- Incorrect IP Address: Verify that you have entered the correct IP address.
- Connection Issues: Ensure your device is connected to the router’s network.
- Browser Cache: Clear your browser’s cache and try again.
Forgotten Login Credentials
- Reset Router: If you have forgotten the login credentials, reset the router to factory settings.
- Default Credentials: Refer to the router’s manual for default login details.
Unresponsive Router
- Restart Router: Power cycle the router by unplugging it for a few seconds and then plugging it back in.
- Check Connections: Ensure all cables are securely connected.
Conclusion
Managing your network settings using the IP address 10.5.50.1 provides a range of functionalities that can enhance your internet experience. From logging in and out of the router’s interface to setting up pause times and pausing WiFi, these features offer significant control over how your network operates. Additionally, exploring advanced settings like QoS, guest networks, firmware updates, and security configurations can further optimize your network’s performance and security. By understanding and utilizing these tools, you can create a more efficient, secure, and user-friendly network environment.
4o